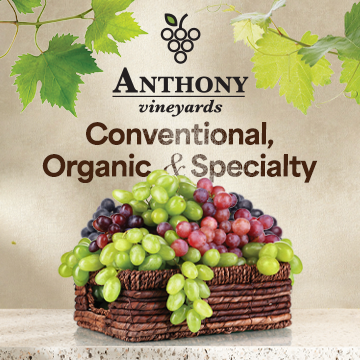UNITED STATES - The most common piece of advice anyone can give you regarding Internet security is to create a better password by using a combination of letters, numbers, and symbols, but what if that’s not enough? If you’re like me and want to make sure your data is as safe as possible, there’s a neat security option you can enable across popular websites and services called two-step verification.
Two-step verification sends a code via text message or e-mail whenever you or someone else tries to log into your account from a new device. You’ll be able to gain access to your account only after entering the code, even if the password was correct. Here’s how you can keep hackers out of your accounts. It’s simpler than you may think!
Google/Gmail
Click on your name or picture on the top right of your Gmail page, and then click Account. Under the Security tab, click Setup next to “2-Step Verification.”
For added convenience...
Google also offers an app called Google Authenticator that generates two-step verification codes directly on your phone. It automatically cycles through randomly generated codes, so waiting for text messages or e-mails is no longer required! You can download it from the App Store (iPhone) or Google Play (Android).

Apple ID/iCloud
Go to MyApple ID, and then select Manage Your Apple ID. Click Password and Security, and then Get Started under Two-Step Verification.
You can also see what data is being shared over iCloud. On your iPhone, tap on Settings and then scroll down to iCloud. From here, you can enable or disable what data you want to share and backup digitally.
Under the drop down menu on the top right, click on Settings. Under Security settings, click on Edit in the “Login Approvals” section. Check the box that says, “Require a security code to access my account from unknown browsers,” and then hit “Save Changes.”
Go to Settings, and then select “Require a verification code when I sign in.” After that, just add your phone number and you’re good to go.
Dropbox
Go to Settings. Under the Security tab, select Enable under “Two-step verification.”
Microsoft
Sign into your Microsoft account here. Under Security & Password, scroll down and click Set Up Two-Step Verification.
PayPal
Click on My Settings under Profile. Under Security Key, hit Get Started to either order a physical security key you can carry around for about $30.00 or a digital security key for free.
You might have the best password in the world, but it’s always nice to have that extra layer of security. Try it out!